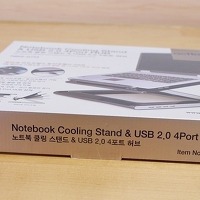안녕하세요~, 버드나무 소년~♬입니다. ^-^ 오늘은 Kies air를 이용한 데이터 전송에 대해서 리뷰하려고 해요. 저도 Kies air가 무슨 기능을 하는지 얼마 전에야 알았는데요. 그동안 케이블을 안 챙겨왔다고 손 놓고 있었던 것을 생각하면….
Kies air는 Wi-Fi망을 통해서 컴퓨터와 갤럭시S2를 이어주는 기능을 합니다. 가장 중요한 것은 Wi-Fi 망이 없는 곳이라고 해도, 갤럭시S2의 핫스팟 기능(테더링)을 이용해서 Wi-Fi망을 만들어 사용할 수 있다는 사실이죠! 게다가 별도의 프로그램 설치도 필요하지 않아요~! +_+)/

과제 자료를 갤럭시S2에 넣었거나, 혹은 갤럭시S2로 찍은 사진을 컴퓨터로 옮겨 편집해야 하는데 USB 데이터 케이블이 안 보여서 당황하신 적이 있으신가요?

심지어는 어디 가방 안주머니에 꼭꼭 숨어 있는 것이 아니라 집에 놓고 나왔다는 사실을 깨달아 자신에게 분노하신 적이 있나요? 이제는 걱정 없습니다. Kies air가 있으니까요. 친구들과 조모임 하는 중에 창피하게 USB 데이터 케이블 안 가져왔다고 집에 가지 마세요. 무리하게 메일로 파일을 보냈다가, 다시 메일로 받지도 마세요. 이제는 Kies air를 사용할 수 있으니까요. ^-^

우선 당연히 Kies air의 사용을 위해서 Kies air를 눌러서 시작합니다. 위에 보시는 캡쳐 화면이 첫 화면인데요. 'PC 소프트웨어나 USB 연결 없이 Kies air를 사용할 수 있습니다.'라고 써져 있네요. 친구 컴퓨터에 파일 옮겨 줄 때도, 이상한 프로그램을 왜 까냐며 구박받을 일 없겠네요. ^-^ 인터넷에서 큰 용량의 프로그램을 다운 받는 시간 동안 기다릴 일도 없을 거고요.
시작을 기쁜 마음으로 시작을 누르도록 하겠습니다.

시작을 누르면 바로 Wi-Fi를 설정하는 메뉴가 나옵니다. 현재 Wi-Fi망 안에 있다면 'Wi-Fi' 메뉴를 선택하시고, Wi-Fi망이 없는 곳에 있으시면 '휴대용 Wi-Fi 핫스팟' 메뉴를 선택하시면 됩니다.
우선 Wi-Fi가 없는 곳이란 생각으로 '휴대용 Wi-Fi 핫스팟' 메뉴를 선택하겠습니다.

누르시면 바로 설정 > 무선 및 네트워크 > 테더링 및 휴대용 핫스팟 > 휴대용 Wi-Fi 핫스팟 설정 메뉴로 들어가면 만날 수 있는 익숙한 메뉴가 나타납니다. 바로 '휴대용 Wi-Fi 핫스팟'을 눌러 활성화 시키시면 됩니다.
그 후에는 뒤로 가기 버튼을 누르셔서 Kies air로 돌아오시면 되죠.

휴대용 핫스팟이 활성화되면 화면이 바뀌어서 URL이 표시됩니다. 저 URL로 접속하시면 Kies air가 실행되는 것이죠.

우선 컴퓨터가 활성화된 '휴대용 Wi-Fi 핫스팟'에 접속 되어 있어야 합니다.


접속해야 하는 URL로 올바르게 접속하면 갤럭시S2에서 접속을 요청한 PC의 접속을 허용할 것인지 여부를 묻습니다. 이번에는 Kies air의 기능을 사용하려고 하는 것이니 당연히 허용해야겠죠?

이윽고 스마트폰에는 인증된 기기라는 부분에 접속된 기기가 표시됩니다.
컴퓨터에 실행된 브라우저의 화면에는 스마트폰의 내부 화면을 볼 수 있는 화면이 나타납니다.
다양한 메뉴를 이용할 수 있는데요. 사진의 삭제 및 업/다운로드가 가능하며, 동영상도 재생 및 업/다운로드가 가능합니다. 음악, 벨소리, 북마크 편집, 메시지 확인 및 전송, 통화기록 조회, 전화번호 부 검색, 파일 탐색기 등을 사용할 수 있습니다.

우선 음악을 듣는 방법은 음악 메뉴에서 듣고 싶은 음악을 선택한 후에 '재생 목록 추가'를 누르시면 바로 브라우저에서 음악을 들을 수 있습니다.

재생되고 있는 음악은 왼쪽 메뉴바 하단에서 확인하실 수 있죠.
사진을 올리는 방법도 간단합니다. 사진 메뉴에서 업로드 버튼을 누른 후, 나오는 팝업에서 업로드를 또 누릅니다.
이윽고 나오는 탐색창에서 업로드를 원하는 파일을 선택하시면 됩니다.

Kies air를 사용하시면 컴퓨터에서 북마크도 편집을 할 수 있고, 스마트폰에 저장된 북마크로 컴퓨터 브라우저를 이용해 접속할 수 있습니다. SMS 메시지를 조회한 후에 바로 컴퓨터에서 답장을 보낼 수도 있죠. 키보드를 써서 빠르고 쉽게 메시지를 보낼 수 있습니다. 이 밖에도 전화번호부 확인, 벨소리 변경, 파일 탐색기를 이용한 안드로이드 내부 파일 저장 공간 탐색이 가능합니다. 모두다 USB 데이터 전송 케이블이 없이 가능한 이점이 있죠. ^-^

동시에 핸드폰에서는 멀티테스킹을 활용해 다른 작업을 수행할 수 있습니다. ^-^ 멀티테스킹을 한 후에는 상태바를 열어서 바로 Kies air로 접속하실 수 있습니다.

사용을 하신 후에는 간단하게 중지 버튼을 누르시면 되요.

'□○:리뷰 > □:딱딱한 거' 카테고리의 다른 글
| 노트북 스탠드와 함께 거북목 증후군 예방할래요. / actto 노트북 스탠드 NBS-07H 리뷰 (0) | 2011.08.01 |
|---|---|
| [갤럭시탭 10.1] 갤럭시탭 10.1, 미디어데이에서 처음 만나다. (0) | 2011.07.21 |
| [갤럭시S2] 친구의 갤럭시S2도 펌웨어 업데이트 해주세요. Kies를 이용해서 쉽게 할 수 있습니다. ^-^ (0) | 2011.06.22 |
| [추천어플] 스마트폰을 개인 트레이너로! 눔 다이어트 트레이너 (1) | 2011.06.12 |
| [갤럭시S2] 갤럭시S2에 탑재된 이동하는 오피스, Polaris Office! - 2편 / Word 문서 작성 이동하면서 작성해 보기 (0) | 2011.06.07 |